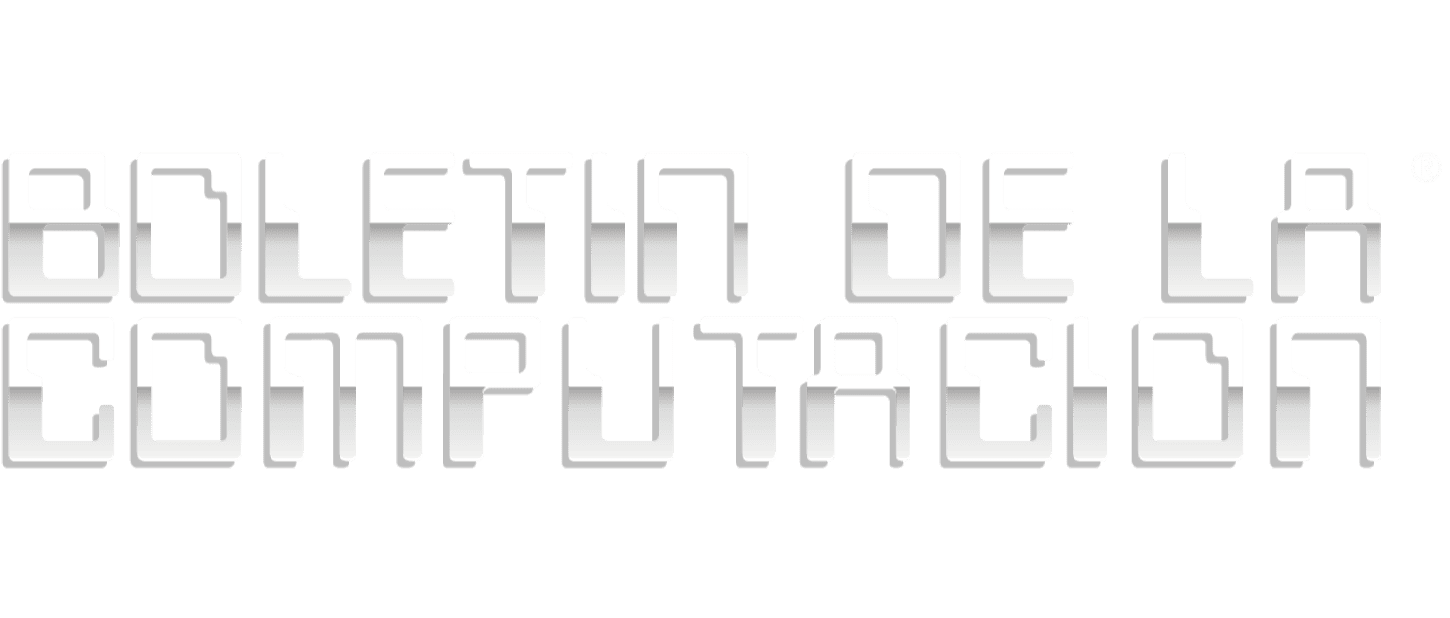Actualiza el almacenamiento de tu PS5 con Kingston FURY
Kingston ofrece una guía rápida para instalar en una consola PS5 la unidad especializada para gamers SSD Kingston FURY Renegade PCIe 4.0 NVMe M.2.
La capacidad de almacenamiento de una consola es fundamental para aquellos gamers que quieren una biblioteca completa de juegos. De fábrica, el PS5 viene con un SSD de 875 GB, pero parte de este espacio es utilizado para el software del sistema, dejando solo 667.2 GB para juegos, aplicaciones, capturas de pantalla, entre otros contenidos valiosos para los usuarios. Para instalar un SSD interno adicional en un PS5, es importante señalar que debe ser un dispositivo NVMe M.2 PCIe Gen 4.0 que cumpla con todos los estrictos requisitos de Sony. Es por ello que Kingston ofrece una solución accesible, de alta calidad, rendimiento y además compatible con PS5: el SSD Kingston FURY Renegade PCIe 4.0 NVMe M.2.
Lo que necesitarás:
- El SSD M.2 Kingston FURY Renegade Gen 4×4, capaz de alcanzar velocidades de hasta 7,300 MB/seg. Este dispositivo está diseñado con un difusor de calor de grafeno y aluminio para mantener el dispositivo frío.
- También necesitarás un destornillador Philips n° 1, una habitación bien iluminada y una mesa resistente para trabajar.
- Antes de comenzar, asegúrate de estar ejecutando la última actualización del software del sistema PS5.
- Deberás apagar tu PS5 y remover todos los cables y dispositivos. Espera unos minutos a que se enfríe tu PS5.
Ahora que tienes tu PS5 preparada, tu SSD Kingston FURY Renegade y un desatornillador, estás listo para comenzar a instalar.
Instalación de la unidad SSD Kingston FURY
- Coloca tu consola PS5 en una superficie plana con una cubierta protectora y retira la base.
- Posiciona tu consola PS5 de modo que el logotipo de PS mire hacia abajo y el botón de encendido no mire hacia ti.
- Una vez que tu PS5 esté en posición, usa tu mano derecha para agarrar el borde de la esquina inferior derecha y tu mano izquierda para agarrar el borde de la esquina superior izquierda de la carcasa.
- Levanta suavemente la carcasa con la mano derecha.
- Desliza la carcasa con el pulgar izquierdo mientras usas los dedos de la mano izquierda para estabilizar tu PS5.
- Una vez que levantes la carcasa, verás la cubierta rectangular larga sobre la ranura de expansión, asegurada con un tornillo en la parte superior.
- A partir de aquí, deberás utilizar un destornillador Philips para destornillar y levantar la cubierta. Ten cuidado de no dejar caer el tornillo en el ventilador de la consola.
- Una vez que se hayas levantado la cubierta de la expansión, verás un área verde con cuatro ranuras de expansión.
- Retira el tornillo y el espaciador de su ranura actual.
- Deja el tornillo a un lado y mueve el espaciador a la ranura que corresponde al tamaño de tu SSD M.2.
- Sostén el borde de tu SSD Kingston FURY Renegade, alinéalo con la muesca en el conector de expansión y luego, comenzando desde una posición diagonal hacia arriba, inserta firmemente la unidad hasta el fondo.
- Inclina el SSD hacia abajo y fíjalo al espaciador con el tornillo.
- Vuelve a colocar la cubierta de la ranura de expansión y fíjala con el tornillo.
- Vuelve a colocar la carcasa colocándola ligeramente alejada del borde superior y deslízala nuevamente a su lugar. Deberías escuchar un clic cuando la cubierta esté asegurada.

Formateando tu dispositivo
- Una vez que hayas vuelto a colocar la carcasa del PS5 y hayas vuelto a conectar todos los cables, es hora de encender tu PS5.
- Cuando tu PS5 se encienda y hayas iniciado sesión, aparecerá la guía para formatear. Sigue las instrucciones en pantalla y formatea tu nuevo SSD Kingston FURY Renegade.
- No desconectes la alimentación mientras guardas datos o mientras se formatea tu SSD. Si lo haces, puedes causar pérdida de datos, corrupción o daños en tu SSD o consola PS5.
Ahora que has terminado de configurar tu nuevo SSD Kingston FURY Renegade, podrás usar tu nuevo espacio de almacenamiento extendido reubicando los juegos y aplicaciones que ya has descargado o puedes descargar juegos y aplicaciones de PlayStation Store directamente en el SSD.